Using Remote Volumes to Host Files in FileMaker Server 13
After a discouraging loss of work due to a virtual machine image crashing, I looked deeper into the FileMaker Server 13 user guide and discovered that FileMaker Server 13 is now supporting hosting files from a mounted network volume. You still cannot back up files to a remote volume but being able to serve from a remote folder would have saved my work.
My instructions here are from the perspective of setting this up on a Mac environment. For some reason I was not able to get this to work from a Windows machine but there is nothing in the FileMaker Server 13 documentation that says it won’t allow remote volumes to host Files in FileMaker Server 13. Maybe you might be up for the challenge or have some insight that I don’t – would love to collaborate with anyone willing to give the Windows setup a stab!
- Make sure you have a remote volume mounted.
- Install FileMaker Server 13. When prompted for setting up the user, rather than using the default “fmserver” specify your own user name and account you wish to use for managing your solution files. The first time I did this I got a message from the console that said: “The FileMaker Server user account must be a member of the daemon group.” “Daemon Group!?” I’m not sure I WANT to be part of a daemon group. Is that safe? Well, yes it is. A daemon is a funny word for processes that run in the background. But, seriously, who thinks of these names? This leads me to step 3 …
- To set up a user in the daemon group, open Terminal on the machine you are installing FMS 13 and type the following, substituting for your own user name: sudo dseditgroup -o edit -a [usernametoadd] -t user daemon. Next, enter your administrator password.
- Continue your installation of FMS 13.
- After you have installed FMS 13, open the admin console and click Database Server in the menu items on the left.
- Click the tab for “Folders”.
- Check “Enable additional database folder 1″ and enter the path to your mounted volume, remembering to add filemac: or filewin: at the beginning of the path. Click “Save Changes”. (see screen shot above)
- It may be necessary to stop and restart the FileMaker Server when you are done. If you have any files in the remote directory, they will appear in the list. What’s even better is that if you use the FileMaker 13 client to upload files, you can target the remote volume. So you don’t lose anything by using the remote volume. FileMaker Server 13 will still put the file in the proper place, manage the file permissions, and host the file when it’s in place. How cool is that?!
DOWNSIDE
FileMaker Server 13 still does not support remote volume backups and it appears that while hosted databases can reside on remote volumes, FileMaker Server 13 will not include those in the backup routine. This puts the burden of ensuring an adequate disaster recovery plan on you should your remote volume go down.
I’m still looking for a better option, but for now this will have to do. It beats having my virtual image crash or deciding to back up that 40 GB image on TimeMachine.
Was this tip helpful? Give us your ideas or tell us how it helped you by commenting below or send us an e-mail; [email protected].
About Excelisys, Inc.: Founded in 2001, Excelisys (www.excelisys.com) is an FBA Platinum Partner and FileMaker Certified developer organization specializing in the designing, developing, customizing, supporting, consulting, migrating, upgrading, tweaking, fixing, and integrating of FileMaker Pro solutions, FileMaker Go solutions, MySQL, PostgreSQL, QuickBooks-FileMaker Pro Integration, Excel and MS Access FileMaker Pro conversions/migrations, iPhone and iPad business solutions, and other various database technologies and frameworks that automate your organization’s data solution needs for use on the web, mobile, and desktop platforms. Contact Excelisys today for a free estimate and consultation about your business software automation needs @ 866-592-9235.
*This article is provided for free and as-is, use and play at your own risk – but have fun! Excelisys does not not provide free support or assistance with any of the above. If you would like help or assistance, please consider retaining Excelisys’ FileMaker Pro consulting & development services.

![[FMP Tip-n-Trick] Integrating A.I. with FileMaker for Marketing Research](https://excelisys.com/wp-content/uploads/2025/08/ai-research-assistant-capture-500x383.png)
![[FMP Tip-n-Trick] FileMaker Pro Audit Trail “Refined”](https://excelisys.com/wp-content/uploads/2025/03/fmp-audit-trail-refined-500x383.webp)
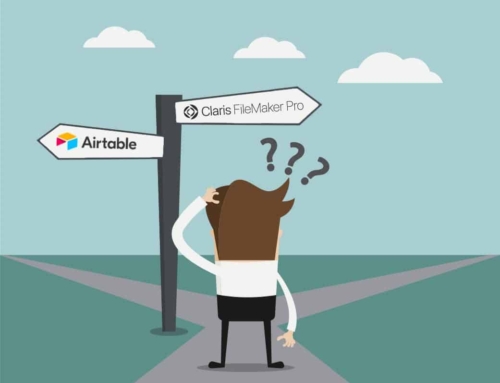


Leave A Comment