Achieve Premium, High-Octane Performance From Your FileMaker Server
8 Tips to Ensure Your FileMaker Server, Serves You Well!

By Paul Spafford, eXcelisys FileMaker Developer
You’re using FileMaker Server to serve up data to your FileMaker users? Fabulous! However, if you’re managing your own FileMaker server we want to alert you to a few gotchas that make FileMaker Server — and FileMaker files — slightly different than how you maintain other services and files on your server.
Here is a small checklist of what you need to do to the folder that holds the live database files to ensure FileMaker Server performance.
FileMaker Server Care Checklist
1. Turn off all sharing via the operating system so that no unauthorized users can touch the live files. FileMaker has gotten better at preventing users from opening the files by navigating to the folder in the operating system, but it’s best to keep users away.
2. Never restart the server while FileMaker Server is running! First, you have to go into the FileMaker Server Admin Console and stop the server. Wait until it has totally stopped being served before you actually do the restart. Don’t let your operating system do any restarts automatically.
3. Do not complete operating system updates while FileMaker Server is running.
4. In the FileMaker Server Admin Console, you can go into the Schedules area and create backup schedules. The default location for those backups is in the following folders:
macOS: /Library/FileMaker Server/Data/Backups
Windows: [drive]:\Program Files\FileMaker\FileMaker Server\Data\Backups
That — or the folder you have specified for the backups – is the folder you want your backup software to grab from.
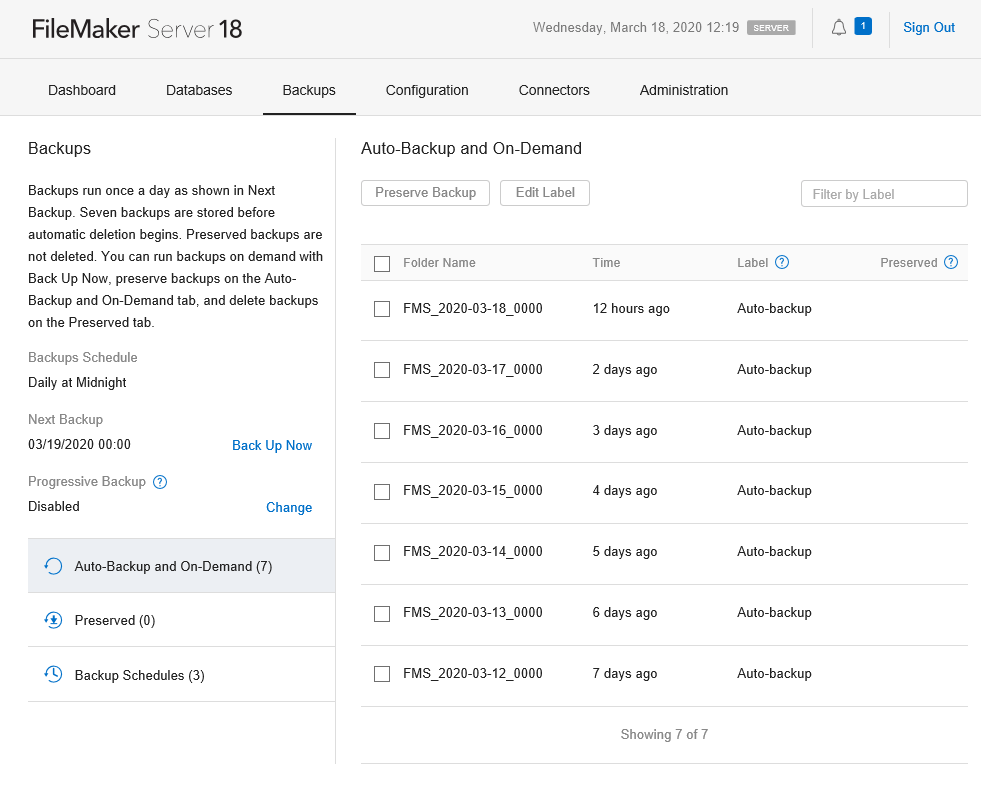
It bears repeating: Never have your backup software grab from the live folder.
5. You also need to make sure that you’re not trying to back up those files at the same time that FileMaker Server is running its backup. It’s just a timing thing to make sure the two processes aren’t working on the files simultaneously. Try running a backup schedule and see how long it takes. Give FileMaker Server much longer than that to finish backing up before the backup software starts doing its thing. You need to check back regularly to make sure there is still a large gap in time between the two operations. Don’t let anyone who is not aware of this situation change the timing of either backup, as it might affect FileMaker Server performance.
6. Exclude the folder holding the live databases from any indexing services (like Spotlight in OS X). These can affect performance.
7. The server is meant for sharing your database files and should be dedicated to that purpose. Don’t let it be used as a workstation.
8. An off-site backup is also important. If your office building were to burn to the ground, you’d want to have access to your data. Services like Dropbox, Google Drive and iCloud wait to grab the file after it is done being created. In your settings for any of these services, you can specify eXtra folders to add to the syncing. Create a separate backup schedule that keeps only one copy of the files in its own folder, then add that folder to your backup service. You will have a simple off-site backup of the latest data that you can easily access from anywhere.
Make sure that within all the above parameters you do everything you can to keep a clean, healthy server. If you can keep FileMaker Server living in a stable place, it will keep doing its job: serving up those nice FileMaker files that make your job easier.
**This article is provided for free and as-is. Use, enjoy, learn and eXperiment at your own risk – but have fun! eXcelisys does not offer any free support or free assistance with any of the contents of this blog post. If you would like help or assistance, please consider retaining eXcelisys’ certified FileMaker consulting & development services.

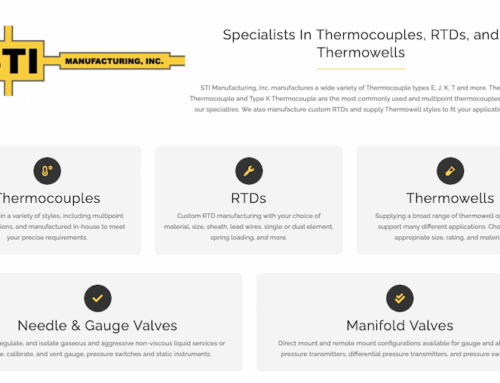
![[FMP Tip-n-Trick] FileMaker Pro Audit Trail “Refined”](https://excelisys.com/wp-content/uploads/2025/03/fmp-audit-trail-refined-500x383.webp)


Good blog, Paul.The tips given in the blog help to maintain a healthy FileMaker server. These tips ensure your FileMaker Server performance is really good. The information is useful for those using FileMaker. If you are using a FileMaker Server then these tips will be very helpful for you